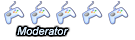by numerone
E' stato scoperto che il chip tegra dei vecchi switch, ha un bug grosso quanto una casa, che consente l'avvio di codice non firmato dalla modalità provvisoria (se così vogliamo chiamare la modalità RCM).
Quello che faremo, quindi è avviare il fuséé geléé su switch ed iniettarci dentro il programma per creare ed avviare la emunand, poi dalla emunand avvieremo il cfw, in modo da fare due sistemi operativi sullo switch: quello originale per andare online, ed il secondo sulla sd per giocare ai backup offline, indipendentemente dal firmware installato.
ATTENZIONE: Nintendo ci sta andando giù pesante con gli switch modificati, per cui se avete intenzione di modificare lo switch è necessario disconnettere da internet il cfw e mantenerlo disconnesso. In praticolare se usate i giochi NSP e nintendo se ne accorge ci sarà il ban instantaneo
- Uno switch col fuséé geléé non patchato (quindi relativamente vecchia), completamente disconnessa da internet.
- Un pc windows.
- Una microsd di almeno 64 giga formattata col filesystem FAT32
- Un JIG RCM da pochi euro per far entrare lo switch in modalità RCM (modalità provvisoria). Si vende su ebay o su amazon, oppure è possibile realizzarlo con una stampante 3d.
- Un cavo usb per connettere lo switch al pc
- Registrati o effettua il Login per visualizzare il link!. per switch
- Un programma di partizionamento
Aprite il sito web di kosmos dal pc, selezionate le opzioni come più vi piacciono.
Il sito permette di scaricare un comodo zip con dentro tutti i programmi che servono, non solo quelli da mettere nello switch, ma anche quelli da installare su pc.
Io preferisco Registrati o effettua il Login per visualizzare il link!..
Se volete, potete scaricare subito il Registrati o effettua il Login per visualizzare il link!..
Adesso bisogna partizionare la microsd, cancellate tutti i files presenti, dovete creare due partizioni (in ordine temporale): 1 formattata in fat32 grande tutto lo spazio disponibile meno 30gb che deve contenere i files che lo switch usa, una da circa 30 giga (deve essere l'ultima creata temporalmente) che deve contenere i files della emunand, tutte e due le partizioni dovranno essere primarie. Potete lasciarla non formattata (preferibile, per via delle performance) o formattarla in fat32 (preferibile per la gestione).
Ricordatevi che se la lasciate non partizionata windows chiederà di formattarla ogni volta, voi dovete sempre dire di no.
Io ho avuto problemi usando gparted, ma non usando Mini Tool Partition Wizard.
Adesso cliccate download your zip, la pagina web creerà un file zip e lo farà scaricare, scompattatelo, andate nella cartella sd e copiate tutti i files sulla root della sd della prima partizione creata.
Inserite la microsd nello switch.
Andate anche sul Registrati o effettua il Login per visualizzare il link!., loggatevi col vostro account, poi andate su altre impostazioni ed assicuratevi che la voce informazioni sull'utilizzo sia impostata a non condividere. Se non lo è, fatelo. In questo modo le informazioni sulla telemetria dello switch rimarrano private e quindi ci saranno meno possibilità di essere bannati.
Poi avviate tegrarcmgui dalla cartella tegrarcmgui_vx.y_portable.
Assicuratevi che il JIG RCM sia inserito nel binario del joyconn di destra e collegate lo switch al pc col cavo usb.
Adesso, da switch spento, premete prima il pulsante tasto + dello switch e successivamente tenete premuto il pulsante di accensione, poi lasciate il volume +.
Se si avvia il logo switch ed il firmware parte correttamente, probabilmente il jig rcm non è settato correttamente, bisogna spegnere lo switch, staccare il jig rcm e piegare i piedini verso l'esterno.
Quello che deve accadere è che lo schermo dello switch rimanga completamente nero.
Windows deve rilevare lo switch come un nuovo dispositivo, di nome APX, di cui però mancano i driver.
Adesso avviate TegraRCMGUI, andate in settings e cliccate su install driver.
Adesso chiudete e riaprite tegrarcmgui, dovrebbe dire rcm ok e lo switch in basso dovrebbe avere lo schermo di colore verde.
Dalla tabella payloads e cliccate sul pulsante a sinistra di inject payload, selezionate il payload di heckate (hekate_ctcaer_x.y.z) e cliccate su inject.
Lo schermo dello switch deve accendersi e deve mostrare il boot loader di hekate.
Se lo switch non mostra nessun segno di vita, avete il fuséé geléé patchato e quindi il vostro switch non è modificabile.
Prendete in mano lo switch, dovrebbe comparire un comodo menù touch.
Se compare il menù testuale in stile android, significa che non avete fatto correttamente le cose, perché non trova i files di kosmos.
Andate in tools, backup emmc e selezionate prima Backup eMMC RAW GPP e poi Backup eMMC BOOT 0/1.
Per il primo backup ci metterà parecchio tempo, il secondo backup lo farà in pochissimo tempo.
Il sistema controllerà, in oltre che il backup sia stato creato correttamente.
Questo serve per avere il backup dell'intera nand dello switch che è di 32 giga, per cui serve almeno una microsd da 64 giga per avere il completo backup.
Adesso riavviate lo switch in modalità RCM, aprite TegraRCMGui, andate in tools e selezionate il pulsante a sinistra sotto la voce Memloader vb3/ UMS Tool, per far si che il pc rilevi lo switch come lettore di schede sd. Copiate i due backup sul pc facendone più copie, in modo da avere sicuramente una copia funzionante.
Per far uscire lo switch dalla modalità lettore di schede sd, basta tenere premuto il tasto di accensione fino allo spegnimento.
Ricordatevi di cancellare tutte le impostazioni di rete prima di procedere, è consigliabile formattare lo switch ed inserire un solo utente, con un nintendo account collegato, in modo da poter giocare anche ai backup che richiedono il collegamento.
Adesso rimettete lo switch in RCM e riavviate hekate. Andate su emuMMC e poi su Create emuMMC. Se avete fatto la partizione da 30 giga in fat32 dovete selezionare SD File, altrimenti SD Partition. Adesso dovete fare molta attenzione: verranno elencate tutte le partizioni presenti, ed i relativi codici esadecimali di inizio e fine della partizione. Voi dovete identificare quale intervallo di codici è il più ravvicinato, leggere l'id della partizione ed a quel punto capire se il numero indicato in alto corrisponde.
Se dice no suitable partition found significa che avete sbagliato a creare le partizioni, forse il software di creazione non è compatibile.
Se avete fatto bene i vostri conti e vi trovate, cliccate su continue: il sistema comincia la creazione della emunand. Se dà errore in scrittura è meglio cambiare la microsd.
Quando il processo sarà terminato, cliccate su ok, adesso verificate che a sinistra ci sia la voce emuMMC info & selection su enabled, se non lo è cliccate su change emummc e selezionate l'unico pulsante che dovrebbe dare.
Se avete creato la emummc in una partizione non formattata, avrete bisogno del programma win32disk imager per creare un backup della partizione raw, se avete creato un backup su fat32, è sufficiente copiare la cartella emummc della partizione.
Ricordatevi che se fate il backup adesso, potete sempre e comunque preparare una nuova microsd con una emunand pulita senza bisogno di accendere lo switch una sola volta.
Poi andate in launch e selezionate cfw (emummc).
Così facendo prima lo switch caricherà il firmware dalla emunand, poi lo patcherà con athmosphere nx ed infine lo avvierà. Adesso lo switch deve mostrare il sistema così come nintendo lo ha creato, solo che sarà patchato per eliminare tutti i controlli di sicurezza.
Per prima cosa cambiate il tema, in modo da capire se state in emummc o in real emummc.
A emuMMC avviata andate nella galleria delle immagini premendo il tasto R.
Sorpresa: si avvierà l'homebrew loader.
Per avviare la galleria non dovrete premere il tasto R.
Potete scegliere quali homebrew avviare. Nella sezione Select your homebrew dell'immagine sopra potete vedere quali homebrew avete deciso di installare.
Ci sono due homebrew interessanti: il primo è kosmos updater che consente di aggiornare i files sulla sd direttamente da switch con una connessione internet, il secondo è kosmos toolbox che consente di personalizzare il comportamento del cfw.
Override key combo permette di scegliere quale pulsante avvia l'homebrew launcher, override application by default permette di stabilire se il tasto r deve essere usato su qualsiasi applicazione per avviare l'homebrew launcher o se bisogna avviarlo solo dalla galleria immagini.
hekate autoboot profile permette di stabilire che comportamento deve avere il payload di hekate, a noi interessa solo CFW Emummc che consente di avviare athmosphere direttamente iniettando il payload di hekate, senza selezionare nulla.
Background service permette di stabilire quali moduli aggiuntivi del CFW devono essere avviati, sono selezionabili in athmosphere > sysmodules.
Reboot to hekate permette di riavviare lo switch col payload di hekate già iniettato.
Esistono due tipi di backup per switch: gli XCI e gli NSP. Gli XCI sono come i files .3ds del 3ds o le iso di wii, mentre gli nsp sono come i cia o i wad. Installare un nsp e giocare anche offline ma con lo switch collegato ad internet comporta un ban sicuro. Gli xci vanno convertiti per essere installati
L'homebrew che si occupa dell'installazione dei backup si chiama GoldLeaf.
Si aprirà un programma grafico.
Dovete andare su Esplora contenuti, scheda sd se volete installare i backup copiandoli sulla scheda sd o su esplora contenuti, pc remoto (tramite usb) se volete vedere il contenuto del pc sullo switch. E' necessaria una connessione usb ed avviare il programma Quark su pc, che avete scaricato e si trova nella cartella PC. E' java e quindi serve la java virtual machine.
Le signature patches servono per avviare i backup, assicuratevi di averle selezionate nella sezione customize your custom firewall, athmosphere
Come si è cercato di far capire, non esiste una modifica con l'avvio automatico, ma serve rimbalzare dal pc allo switch per ottenere un qualcosa funzionante.
L'avvio del firmware ufficiale dopo la modifica serve ad andare online con gli originali,
Non dovete assolutamente avviare il cfw in sysnand se volete andare online coi giochi originali.
Esiste un secondo custom firmware che si chiama SX OS ed è molto più avanzato di athmosphere.
Se athmosphere NX non piace, si può optare per ReiNX, basta selezionare la voce ReiNX in Select your custom firmware.
Esistono diversi temi personalizzati per switch, con diversi siti che offrono diverse cose e diversi formati.
Quello che uso io è Registrati o effettua il Login per visualizzare il link!. che offre una discreta quantità di temi.
L'installazione è semplice: basta scompattare la cartella in sd:/athmosphere/titles e riavviare atmosphere per vedere il tema automaticamente applicato.
I miei test dimostraano che PlayerNX non è in grado di riprodurre l'audio AC3 ed i file avi non sono upscalati, quindi si vedono a metà schermo, ma PlayerNX è ancora alla versione 0.2, quindi è molto, molto acerbo.
I files supportati sono da PlayerNX sono: MP4, MKV, 3GP, AVI, FLV, WMV, WEBM
Per visualizzare video sullo switch c'è l'homebrew Registrati o effettua il Login per visualizzare il link!.. Bisogna prendere il file PlayerNX.nro creaare una cartella in sd:/switch di nome PlayerNX ed incollarci dentro l'nro, poi creare una cartella sd:/media in cui inserire i files video da riprodurre.
In seguito inserire la microsd nello switch, accenderlo ed avviare il cfw preferito, andare nell'homebrew channel ed avviare PlayerNX e selezionare il file che si desidera riprodurre e premere a per incominciare la riproduzione.
Se si mette lo switch sulla basetta collegata al televisore mentre si sta riproducendo un video, il video verrà mostrato sul televisore.
Al posto di TegraRCMGUI che è specifico per windows potete usare fusee launcher, che però è solo testuale.
L'utilizzo è semplicissimo, anche se poco intuitivo.
Scaricatelo nella sezione Linux tools della pagina.
Per disinstallare la modifica è sufficiente ripartizionare la Micro SD.
L'ultima versione di Athmosphere permette di riavviare lo switch direttamente in modalità RCM col payload già caricato, in questo modo partirà direttamente hekate invece che la modalità RCM dello switch.
Per lo spegnimento, però, questo non è ancora valido.
Quindi se spegnete la console vi ritrovate col firmware stock. Se riavviate da emuMMC vi ritroverete di nuovo nel payload hekate.
Seguite la guida per usare Registrati o effettua il Login per visualizzare il link!.
Per aggiornarela emunand si può usare l'app per switch choidujournx. Bisogna scaricare il firmware nintendo e metterlo sulla sd, avviare l'emummc, avviare choidujournx ed usarlo normalmente. C'è la guida qui su hackwii.
Registrati o effettua il Login per visualizzare il link!.
Registrati o effettua il Login per visualizzare il link!..
Registrati o effettua il Login per visualizzare il link!..
Registrati o effettua il Login per visualizzare il link!.
3.0.3 - 29-02-2020 - Modificato il blocco degli aggiornamenti per usare incognito
3.0.2 - 06/10/2019 - Aggiunto link per download di kosmos già preparato
3.0.2 - 04/10/2019 - Inserite le informazioni per disabilitare la telemetria
3.0.1 - 03/10/2019 - Inserito il paragrafo aggiornarmento della emunand
3.0 - 29/09/2019 - Guida rivista per la nuova modifica in emummc
2.0 - 15/05/2019 - Aggiunte le sigpatches per i firmare 7 e 8
1.5 - 15/05/2019 - Svecchiata la guida per Athmosphere NX 0.8.9
1.4 - 26/02/2019 - Aggiunto il paragrafo Come evitare di accendere sempre il pc
1.3.1 - 27/01/2019 - Sistemata la guida per athmosphere 0.8.3
1.3 - 06/01/2019 - Aggiunto il paragrafo Visualizzazione dei video
1.2 - 03/01/2019 - Sostituito TinFoil con GoldLeaf
1.1.2 - 26/12/2018 - Aggiunti il paragrafo io non ho una macchina windows.
1.1.1 - 24/12/2018 - Aggiunti i paragrafi cambio del cfw e installazioni dei temi.
1.1 - 24/12/2018 - Aggiunti i paragrafi varie ed eventuali, disinstallazione della modifica e bibliografia.
1.0 - 24/12/2018 - Versione iniziale
QUESTA GUIDA HA SCOPO PURAMENTE DIMOSTRATIVO. IO E TUTTO LO STAFF DI HACKWII NON CI ASSUMIAMO LA RESPONSABILITA' IN CASO DI BRICK O PROBLEMI OCCORSI AL VOSTRO SWITCH O ALLA MICROSD SEGUENDO LE PROCEDURE IVI DESCRITTE. OGNUNO DI VOI OPERA A SUO RISCHIO E PERICOLO.
UTILIZZARE ROM DI GIOCHI NON LEGALMENTE ACQUISTATI E' UNA OPERAZIONE ILLEGALE, QUINDI NON RICHIEDETE LINK PER IL DOWNLOAD DI ROM.
QUESTA GUIDA E' STATA REDATTA DAL SOTTOSCRITTO, PERTANTO NE E' VIETATA OGNI COPIA PARZIALE O TOTALE DEL CONTENUTO, SALVO PREVIA APPROVAZIONE DELLO STAFF DI HACKWII.IT