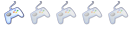Guida tradotta dall'Registrati o effettua il Login per visualizzare il link!.
Benvenuti su questa nuova guida ! Grazie a questo semplice (spero! |
Queste mod sono utilizzabili anche online, ma è sempre meglio essere prudenti e restare offline. |
Al momento buona parte dei programmi utilizzati in questa guida sono per Windows. Se volete utilizzarli dovrete emularli o attendere nuove release. Sono spiacente.
Requisiti :
I requisiti opzionali in questa parte di guida servono solo se volete creare delle musiche fatte in casa (date un'occhiata alla sezione Risorse sotto ![]() )
)
- Registrati o effettua il Login per visualizzare il link!.
- Opzionale : Registrati o effettua il Login per visualizzare il link!. (converte anche in BFSTM, che sono i file che ci servono)
- Opzionale : Registrati o effettua il Login per visualizzare il link!. (converte i file .wav in .brstm, che poi dovranno essere convertiti a .bfstm con il tool sopra)
- Opzionale : Registrati o effettua il Login per visualizzare il link!. (serve per modificare i file audio)
Risorse :
Su Registrati o effettua il Login per visualizzare il link!. potrete trovare tantissime canzoni da praticamente tutti i videogiochi mai esistiti. Basta selezionare un gioco, selezionare una canzone, e cliccare su Download BFSTM per scaricarla (poi potete pure saltare alla seconda parte del procedimento per inserirla). Le canzoni sono già create con i loop (ovvero possono essere riprodotte all'infinito senza stacchi o stonature), e si possono riprodurre direttamente da browser.
Procedimento (Parte 1) :
In questa parte del procedimento imparerete a creare un file .bfstm da soli (potete saltarla se avete già i file che vi servono).
- 1. Scaricate (e installate) i programmi segnati come opzionali
2. Aprite con Audacity il vostro file audio (dovrebbe essere supportato, altrimenti convertitelo con un programma esterno)
2.5. Audacity serve a trovare i punti corretti per creare un loop (non siete obbligati a farlo, ma se non lo farete quando la canzone finisce non verrà più riprodotta. Passate al passaggio 6 in tal caso. Suggerimento : se non siete capaci o non avete voglia di creare un loop potete impostare l'inizio e la fine della canzone come inizio e fine loop in BrawlBox, in modo che la canzone venga riprodotta continuamente anche se c'è uno stacco). Potete anche convertire il vostro file in formato .wav.
3. Cliccate su Visualizza>Imposta il Formato della Selezione>campioni (samples)
4. Ora ascoltate con attenzione la vostra canzone per trovare i punti di inizio e fine loop e annotate il numero di samples in basso a sinistra.
5. Dopo che avete trovato (o non) i punti del loop, cliccate su File>Esporta come WAV (se non è già in formato WAV). Salvate il file dove volete.
6. Ora potete chiudere Audacity e aprire BrawlBox. Cliccate su File>New>BRSTM Audio Stream
7. Apparirà una piccola finestra. Importate il vostro file .wav e mettete la spunta su Loop.
8. Inserite il numero di samples che avete annotato prima in Start (il punto da cui la canzone ricomincia) e Finish (il punto dove ricomincia). Se non vi interessa creare un loop ma solo che la canzone si ripeta lasciate i due campi così come sono.
8.5 Potete anche sentire come suona il vostro loop premendo il pulsante Play sotto, e se volete cambiare ancora i parametri di inizio e fine.
8.5.5 Se avete intenzione di sostituire musiche "fisse" (come i titoli di coda o la introduzione di un tracciato) è assolutamente necessario non inserire loop, altrimenti al loro termine le canzoni saranno riprodotte l'una sopra l'altra !
9. Quando avete ricontrollato che tutto sia a posto premete Okay. Poi attendete che la conversione sia completata.
10. Il vostro file non è ancora stato salvato ! Cliccate File>Save e date un nome che volete.
10.5 Se avete cambiato idea sui punti di loop, potete cambiarli tramite la lista dei parametri a destra (quelli in questione sono LoopStartSample per l'inizio e NumSamples per la fine
11. Ora potete chiudere BrawlBox e passare a BRSTM-BCSTM Converter
12. Apritelo e cliccate in basso a destra su Convert BRSTM to BFSTM e selezionate il vostro file .brstm
13. Attendete la fine della conversione. Apprarirà poi una finestra con scritto Done! , poi potete chiudere il programma.
14. Ripetete per ogni musica che volete sostituire.
So che potrebbe sembrare tedioso, ma quando ci avrete preso la mano ci metterete molto meno (specialmente se rinunciate ai loop).
Con questo finisce la parte 1 !Procedimento (Parte 2) :
In questa parte scaricheremo Cafiine e prepareremo i file prima del suo avvio.
- 1. Scaricate Cafiine dal link indicato e estraetelo (l'unica cartella che vi servirà è quella di nome server, le altre le potete eliminare)
2. Noterete che nella cartella di Cafiine se ne trova una di nome cafiine_root. Lì dovrete mettere i vostri file, ricreando la struttura delle cartelle di Mario Kart 8.
3. All'interno di cafiine_root, create una cartella di nome 00050000-1010ED00 (ovvero l'ID della versione europea del gioco). Detto questo, leggete la premessa alla parte 3 (molto importante !)
Premessa Parte 3 :
Per cambiare i file di gioco tramite Cafiine è richiesto che la struttura del DVD sia esattamente uguale a quella nella cartella cafiine_root. I file di musica vanno nel percorso cafiine_root/00050000-1010ED00/vol/content/audio/stream. Per le guide successive, però, vi suggerisco di dare un'occhiata alla struttura Registrati o effettua il Login per visualizzare il link!.. Inoltre anche i file devono avere lo stesso nome dei loro compagni su DVD. Nello spoiler potete trovare i nomi dei file accompagnati da una descrizione (incompleta a volte, aiutatemi a finirle vi pregoo
Ora che avete letto (e spero rinominato e spostato i vostri file) possiamo passare alla parte 3 (l'ultima).
Procedimento (Parte 3) :
Questa parte della guida dovrà essere ripetuta ogni volta che vorrete avviare le vostre musiche personalizzate. Qui avvieremo Cafiine e sfrutteremo un exploit per sostituire i nostri file.
- 1. Avviate la vostra Wii U e andate tramite il Browser Internet (richiede Gamepad) su Registrati o effettua il Login per visualizzare il link!. (consiglio di mettere questa pagina nei preferiti perchè dovrete utilizzarla in futuro, vedi riquadro info)
2. Premere sul menu a tendina e, se c'è, selezionate SDCafiine+Kernel. Premete poi Submit.
3. Lo schermo diventerà nero. Ritornate al Browser Internet, che poi vi manderà al Menu Home.
4. Riaprite il Browser Internet. Vi sarà chiesto di inserire un indirizzo IPV4.
5. A questo punto ritornate sul PC e aprite il prompt dei comandi.
6. Digitate ipconfig
7. Dopo aver ottenuto l'indirizzo IP, inseritelo nella Wii U e premete A. Verrete mandati nuovamente al Menu Home.
8. Avviate cafiine_server.exe
8.5 Apparirà il seguente messaggio :
- Codice: Seleziona tutto
Accepted connection from client ILTUOINDIRIZZOIP
TitleID:00050000-1010ED00
Not interested
- 8.5.5 Se non appare altro, avete sbagliato la struttura delle cartelle. Ma se avete fatto giusto vedrete caricarsi i vostri file !
9. Ora potete pure aprire Mario Kart 8 e gustarvi le vostre musiche (lasciate aperto Cafiine finchè non spegnete la console)
Se dovete cambiare dei file mentre state giocando non dovete spegnere la Wii U. Basta uscire dal gioco, cambiare i file nelle cartelle di Cafiine (che potete lasciare aperto) e poi riavviare il gioco
Potete anche aiutarmi con la lista di musiche guardando Cafiine mentre giocate, perchè il programma mostrerà i file quando verranno caricati (in questo caso quando verranno riprodotte le musiche) ![]()