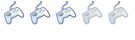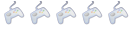by matteo170693
Questa guida si rivolge a tutti gli utenti Windows che vogliono provare Ubuntu senza però abbandonare il loro OS Microsoft.
! |
Il procedimento descritto va ad incidere sulle partizioni del vostro hard disk, perciò vi consiglio vivamente di farvi un backup dei dati importanti prima di procedere |
! |
Ovviamente possono essere utilizzate varie distribuzioni di linux, qui utilizzerò Ubuntu che è la distro più diffusa ed apprezzata tra gli utenti provenienti da Windows |
! |
la procedura varia in base alla distro che andrete ad installare, nel caso non si trattasse di Ubuntu vi consiglio di fare una ricerca su google prima di procedere |
! |
Nella guida uso Ubuntu 10.04 LTS 32bit, nel caso di altre versioni il procedimento cambia solo per alcuni dettagli |
Occorrente:
- Un pc in grado di bootare da cd o da usb
- Un cd o una penna usb su cui è stata masterizzata l'immagine di Ubuntu
Potete procurarvi la versione di Ubuntu che vi interessa qui: Registrati o effettua il Login per visualizzare il link!.
Ubuntu può essere avviato sia da cd che da usb, nel primo caso masterizziamo l'iso su cd nel secondo invece usiamo Unetbootin per creare una pen drive avviabile.
Unetbootin lo trovate qui: Registrati o effettua il Login per visualizzare il link!.
Fase 1 (Avvio Live CD)
- Ora che abbiamo il cd o la pen-drive di Ubuntu riavviamo il pc
- Impostiamo il bios in modo che il boot venga fatto prima da cd (o usb) e poi dall'hdd interno del computer
- attendiamo il caricamento del menu (ci vorranno pochi secondi)
- tra tutte le opzioni disponibili scegliamo "Installa Ubuntu" e premiamo invio
! |
Per chi ha un pc con hardware datato consiglio, prima di avviare l'installazione, di premere F6 e selezionare l'opzione "nomodeset" |
- si aprirà una schermata simile a questa

- scegliamo la lingua e clicchiamo su avanti
- configuriamo fuso orario ed ora locale
- scegliamo la tipologia di tastiera
- arrivati alla schermata di partizionamento scegliamo il partizionamento manuale

Questa è la fase fondamentale, una volta scritte le modifiche su disco queste non potranno essere annullate. Prestate molta attenzione ai prossimi passaggi.
Per installare Ubuntu bastano pochi gigabyte, circa 3. Ora però la procedura si differenzia:
Caso n.1 - Hdd pieno
Nel caso aveste l'hdd del pc completamente pieno o con meno di 5gb liberi è necessario fare un resize di una delle partizioni (ovvero diminuirne le dimensioni) per fare spazio ad Ubuntu. Scegliete di quale partizione volete diminuire le dimensioni e cliccate su modifica, quindi eseguite il resize.
Caso n.2 - Hdd con spazio vuoto non partizionato
In questo caso, se avete almeno 5gb di spazio non partizionato, non dovete operare sulle partizioni preesistenti. Passate alla fase successiva.
Fase 2 (Partizionamento)
- Cliccate su spazio libero
- Create una nuova partizione primaria con filesystem ext4 (con journaling) e con punto di mount: "/"
Le dimensioni della partizione sono arbitrarie, utilizzate tutto lo spazio disponibile (anche se non vi consiglio di andare oltre i 20gb, è pressochè inutile per un utilizzo comune del pc)

! |
Se volete, ed in particolare se avete meno di 1gb di RAM, vi consiglio di creare una partizione di swap che genericamente deve avere dimensioni doppie della quantità di ram di cui dispone il vostro pc |
- Ora controllate di aver partizionato correttamente il disco, dovete avere:
- una partizione primaria in ext4 journaling con punto di mount "/" e di dimensioni arbitrarie (dipende se volete mettere tanti programmi su ubuntu o se mettete grossi file, per esempio le iso dei giochi Wii, nella stessa partizione in cui si trova il sistema operativo).
- una partizione di swap grande il doppio della RAM (solo nel caso il vostro pc disponga di meno di 1gb di RAM).

Fase 3 (Installazione Ubuntu)
- Se avete partizionato bene il disco procedete e settate le impostazioni dell'account.
- Controllate il riepilogo prima di procedere con l'installazione
- Se è tutto come indicato e desiderato cliccate su installa

- Attendiamo il termine dell'installazione.
- Riavviamo il pc.
- Al riavvio, subito dopo l'accensione, comparirà GRUB (ovvero il boot-manager) che ci permetterà di scegliere con quale OS avviare il pc. Avrete una schermata simile a questa:
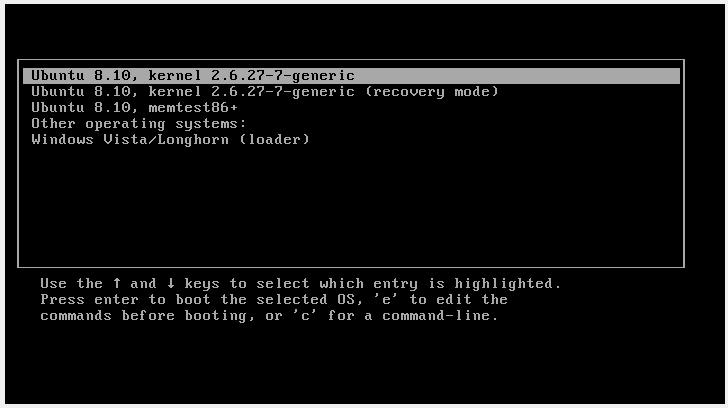
- Premiamo invio ed avviamo Ubuntu
! |
Per gli utenti Windows 7: se non vedete Seven nell'elenco non preccupatevi, avviate Ubuntu e da terminale provate a dare "sudo update-grub" e controllate che tra gli OS trovati compaia anche 7. |
Ora che abbiamo avviato Ubuntu installiamo eventuali driver ed aggiornamenti, quindi dall'Ubuntu Software Center possiamo rimuovere i programmi che non ci servono ed installarne di nuovi.
Fase 4 (Ottimizzazione)
Vi consiglio di dare da terminale questi comandi per ottimizzare il sistema:
- Codice: Seleziona tutto
sudo apt-get update
sudo apt-get install rar unrar p7zip-full
Andate su Registrati o effettua il Login per visualizzare il link!. e scaricate il pacchetto .deb di ubuntu-tweak. Installate quest'ottima utility che vi permetterà di personalizzare il vostro OS.
Abbiamo finito, ora il dual boot è completo.
AVVISO
QUESTA GUIDA HA SCOPO UNICAMENTE DIMOSTRATIVO. IO E TUTTO LO STAFF DI HACKWII NON CI ASSUMIAMO ALCUNA RESPONSABILITA' IN CASO DI BRICK O PROBLEMI OCCORSI AL VOSTRO PC SEGUENDO LE PROCEDURE IVI DESCRITTE. OGNUNO DI VOI OPERA A SUO RISCHIO E PERICOLO
AVVISO
LA GUIDA E' STATA REDATTA DAL SOTTOSCRITTO , QUINDI E' ASSOLUTAMENTE VIETATA LA COPIA PARZIALE O TOTALE DEL CONTENUTO, SALVO PREVIA AUTORIZZAZIONE DELLO STAFF DI HACKWII.IT