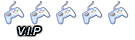by Senpai
Prologo:
In questo tutorial svelerò alcuni tools di photoshop molto utili e vi spiegherò come applicare alcuni effetti per rendere la vostra creazione più vivace e piacevole.
Per rendervi le idee più chiare, utilizzerò un immagine per illustrarvi i vari procedimenti.
Procedimento:
- Apriamo Photoshop e carichiamo un'immagine a nostra scelta. Io utilizzerò un'immagine di Pain, personaggio della famosissima serie animata "Naruto".

Come potete vedere, nell'immagine ci sono delle scritte che potrebbero intralciare il nostro lavoro, niente paura, Photoshop ha pensato anche a questo. - Per eliminare le varie scritte, diamo una passata con"Strumento Pennello correttivo al volo".

Come vedete, non c'è più alcuna traccia del testo.
- by TOTORO
Modifichiamo i colori selettivi per vivacizzare l'immagine. Quindi andiamo su Livello/Nuovo livello di regolazione/Correzione colore selettiva...
E impostiamo questi settaggi:
Colore ROSSO:
cyan -100%
magenta -2%
giallo +100%
nero +100%
Colore GIALLO:
cyan -100%
magenta -16%
giallo +100%
nero +100%
Colore CYAN:
cyan +100%
magenta -36%
giallo -6%
nero +100%
Colore BLU:
cyan +100%
magenta -100%
giallo -2%
nero +100%
Colore BIANCO:
cyan +100%
magenta -15%
giallo +9%
nero -2%
Colore NEUTRO:
cyan +7%
magenta +4%
giallo +7%
nero -5%
Colore NERO:
cyan +3%
magenta +3%
giallo +1%
nero -11%
Notate la differenza...niente male vero ?
Le percentuali potete anche settarle a vostro piacimento.
Dato il notevole miglioramento dell'immagine, la nostra creazione può anche finire qui, ma possiamo applicare altri effetti per rendere l'immagine ancora migliore. - Utilizziamo lo "Strumento Contrasta", questo strumento lucida e vivacizza le parti in cui lo si utilizza; io lo applico spesso sugli occhi per darne un aspetto più gradito.

Notate l'effetto degli occhi:

Ora, possiamo applicare un qualsiasi pennello per arricchire l'immagine, io utilizzerò un cielo stellato.

Per completare la nostra creazione, possiamo aggiungere una firma oppure il nostro nickname.
Lavoro iniziale:

Lavoro finale:

Ecco l'allegato del pennello che ho usato per applicare il cielo stellato (che rima
Scompattate l'allegato e inserite il file al suo interno nel seguente percorso:
- Windows XP: C:/Programmi/Adobe\Adobe Photoshop CS*\Presets\Brushes
- Windows 7 x86 C:\Program Files\Adobe\Adobe Photoshop CS*\Presets\Brushes
- Windows 7 x64 C:\Program Files\Adobe\Adobe Photoshop CS* (64 Bit)\Presets\Brushes
Questo è tutto. Spero possa esservi utile.
AVVISO
LA GUIDA E' STATA REDATTA DAL SOTTOSCRITTO , QUINDI E' ASSOLUTAMENTE VIETATA LA COPIA PARZIALE O TOTALE DEL CONTENUTO, SALVO PREVIA AUTORIZZAZIONE DELLO STAFF DI HACKWII.IT